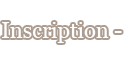Avec ce tutoriel, je vais vous aider à créer votre avatar en concordance avec le forum, bien sûr ce sera un avatar simple, on cherche pas à faire du graph sur ce tuto. Beaucoup de membres n'arrivent pas à installer correctement leurs avatar ni à les redimensionner comme il le faut. Pour éviter les questions que l'on m'a déjà posé, je vais tout vous expliquer ici même comment faire. Je tiens à dire que ce tutoriel est faisable par tout le monde, il ne faut pas spécialement être un graphiste pour faire ça, même un débutant y arrivera, suivez donc le tutoriel à la lettre et tout se passera bien.
Le Logiciel
Installez Photophiltre, qui je le rappelle est gratuit et ne contient pas de virus. Cliquez
iciImporter l'Image
Ouvrez Photophiltre et cherchez une image plus ou moins grande de votre personnage sur n'importe quel site (Google, Deviant Art etc). Une fois que vous l'avez trouvée faite un clic droit sur l'image puis cliquez sur " copier l'image ". Retournez ensuite sur Photophiltre, faites un clic droit sur l'espace vide et cliquez sur " Coller en tant qu'image ". Vous voila donc avec votre image ouverte sur Photophiltre sans à avoir eu à l'enregistrer, c'est pas beau ça.
- Spoiler:
Redimensionner l'Image
Vous voila avec votre image, cliquez sur celle-ci et glissez votre souris en maintenant le clic. Vous devriez avoir un espace rectangulaire avec des pointillés comme le montre cette image :
- Spoiler:
Faites une sélection un peu grande et sur la zone la plus importante de votre image (Prenez au niveau du ventre jusqu’à la tête si possible). Si vous voulez recommencer l'opération faites clique droit dessus et cliquez sur " Masquer la sélection ". Faites cette exercice autant de fois que vous voulez pour votre cadrage.
Une fois le cadrage effectué avec la zone de sélection, faites un clic droit dans la zone et cliquez sur " Recadrer ".
Vous voici donc avec un recadrage de ce style :
- Spoiler:
Recadrage
Les avatars sur Shin Naruto sont de 150px maximum de largeur et 400px maximum de hauteur. Pour voir la taille de votre recadrage, faites un clic droit sur l'image et cliquez sur " Taille de l'image ". Vous verrez ensuite une fenêtre qui vous indiquera la largeur et la hauteur. Attention cochez la case " Conserver les proportions " et " optimiser " si cela n'est pas fait. Pour recadrer rien de plus simple, modifiez le nombre inscrit, évidemment lorsque vous touchez à la largeur, la hauteur se modifie également vu que vous conservez les proportions. Si vous êtes par exemple a 150 largeur, mais que votre hauteur est genre à 428 hauteur, faite la manip de la sélection en prenant toute l'image et baissez la hauteur du rectangle en pointilé, puis vous faites recadrer. Une image pour vous éclairer.
- Spoiler:
Evidemment si c'est la largeur qui est trop grande, faites l'inverse. Une fois cela fait regardez une nouvelle fois la taille de votre image et si c'est encore trop haut ou trop large, refaite la même chose jusqu’à arriver à 400 en hauteur et 150 en largeur ou plus bas selon vos préférences. Une fois cela fait enregistrez votre avatar en faisant un clic droit dessus et " Enregistrez sous ".
Contours
Ceci est optionnelle, mais si vous voulez mettre un contour dans votre image, il suffit simplement d'aller dans le menu en haut Edition > Contours et remplissage, une fenêtre apparaît, mettez la couleur que vous voulez, (noir étant le mieux selon moi), largeur 1 ou 2 et cliquez sur ok. Vous voici normalement avec un truc de ce genre :
- Spoiler:
Heberger l'Image
Votre image est dans votre ordinateur, maintenant il faut l'héberger pour quelle ait un lien propre. Pour cela utilisez l'outil d'hébergeur du forum qui se trouve ici :
- Spoiler:
Cliquez sur " Choisissez un fichier " et attendez que ça charge, une fois finit copiez le troisième lien qui se trouve en dessous de " Adresse de l'image ", voila vous avez l'adresse de votre image, maintenant il faut l'installer. Sachez qu'il existe aussi un autre hébergeur qui s’appelle " Imageshack " utile, mais il faut s'inscrire pour pouvoir récupérer son lien.
Installer l'Image
Maintenant go installer le lien dans le forum. Alors attention, le forum est traître pour l'avatar, dans Profil > Avatar vous avez trois champs de disponible, si je vous ait dis d'héberger le lien c'est pas pour rien, il ne faut surtout pas aller sur " Envoyer l'Avatar depuis votre ordinateur : " car ce champ va redimensionner votre avatar, mais coller plutôt votre lien sur l'un de deux autres champs, perso j'utilise le troisième.
Vous voila maintenant avec votre avatar bien recadrer ! Si vous avez des questions c'est ici qu'il faut me demander.